Now and again you might want to print out the contents of a spreadsheet worksheet, perhaps for an attendance list or address database for an event.
Excel spreadsheets don’t really have default settings to have them print nicely on a standard A4 page, as you might find in Word, and you will have probably experienced the issue of printing your spreadsheet to find the rows split over multiple pages – often wasting paper and making the information hard to read.
By scaling a worksheet in page setup before you print, you can control its width and number of pages, there are two ways of doing this:
1. Define the number of pages to print on
First, open the worksheet the you want to print
On the Page Layout tab > Scale to fit group you will see a number of options
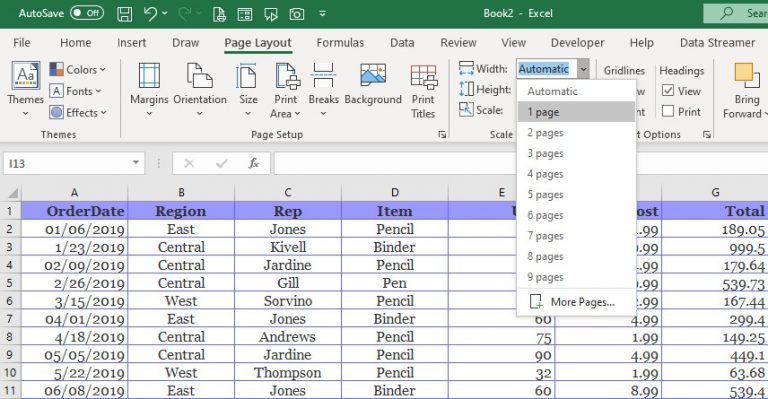
There are two dropdown boxes – one for width and one for height. By default these are set to ‘automatic’ but if you click the dropdown arrows here you are able to choose how many pages high or wide you want your data to be.
In this example, we want the data to fit one A4 page, so we will select 1 page wide and 1 page high as in the example below.
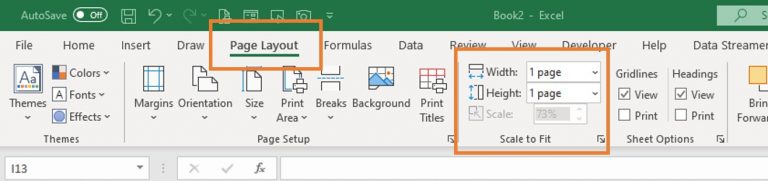
Note: you will see the the ‘scale’ option is greyed out once you have changed settings for the width and height – the percentage will be altered automatically for best fit to your requirements.
2. Scale the data
Alternatively, in the same group settings here you can set the ‘scale’ percentage, which is set to 100% by default, to stretch or shrink your data to a percentage of it’s actual size. In order to use this setting, the height and width options must be set to automatic.
Depending upon the size and shape of your data, it may be better to change the orientation of the page to print your spreadsheet landscape rather than portrait. This can be done quite easily:
On the Page Layout tab > Page Setup group > Orientation > choose either ‘Portrait’ or ‘Landscape’
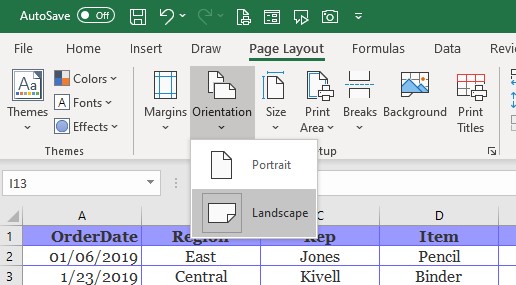
Now all you need to do is print as normal. To view how the data will look on the page, view a print preview first
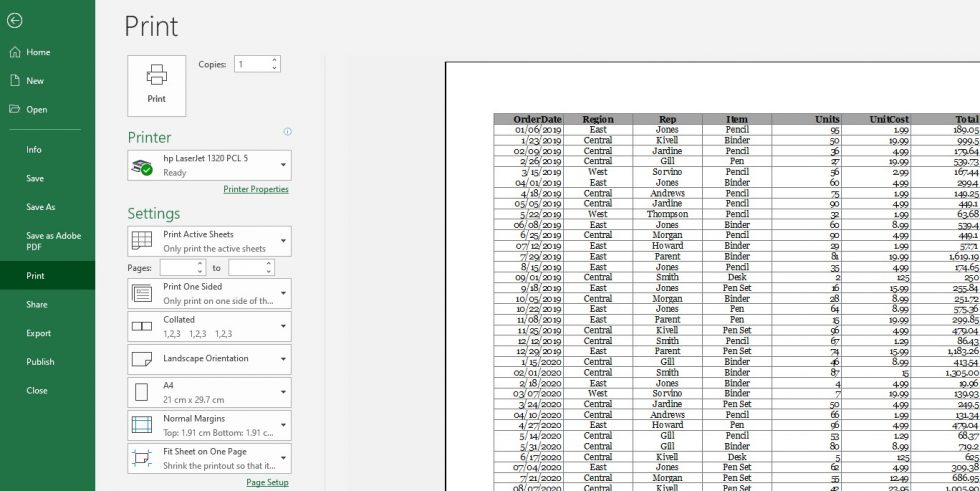
Things to note:
If you have set any manual page breaks, these will be ignored when you use the ‘fit to’ option
When you change the values for Fit to, the data will shrink to fit the specified number of pages. The printed data will not exceed your specifications, but the data will not expand to fill any empty space.
Leave a Reply Cancel reply
@JOANNE.SPARKES
on Instagram
Follow Along
